You Need:
1. Windows 7 DVD
1. Windows 7 DVD
>>>>>Download<<<<<
Procedure:
Boot From the Windows 7 DVD
To begin the Windows 7 install process, you'll need to boot from the Windows 7 DVD.
- Watch for a Press any key to boot from CD or DVD... message similar to the one shown in the screenshot above.
- Press a key to force the computer to boot from the Windows 7 DVD. If you do not press a key, your PC will attempt to boot to the next device in the boot order, which is probably your hard drive. Since your hard drive has no operating system on it, the boot process will fail.
Wait for Windows 7 Installation Files to Load
You don't need to do anything at this point but wait for Windows 7 to finishing loading files in preparation for the setup process.
Wait for Windows 7 Setup to Finish Loading
After the Windows 7 installation files are loaded into memory, you'll see the Windows 7 splash screen, indicating that the setup process is about to begin.
Choose Language and Other Preferences
Choose the Language to install, Time and currency format, and Keyboard or input method that you'd like to use in Windows 7.
Click Next.
Click the Install Now Button
Click on the Install now button in the center of the screen, under the Windows 7 logo.
This will officially begin the Windows 7 installation process.
Wait for Windows 7 Setup to Begin
The Windows 7 setup process is now beginning.
No need to do anything here.
Accept the Windows 7 License Terms
The next screen that appears is a textbox containing the Windows 7 Software License.
Read through the agreement, check the I accept the license terms checkbox under the agreement text and then click Next to confirm that you agree with the terms.
Choose the Type of Windows 7 Installation to Complete
In the Which type of installation do you want? window that appears next, you're offered the choice of Upgrade and Custom (advanced).
Click on the Custom (advanced) button.
Choose a Physical Location to Install Windows 7 On
In this step, you'll be choosing the physical location to install Windows 7 to.
Choose the appropriate unallocated space or previously partitioned space on a hard drive to install Windows 7 on.
If you're installing Windows 7 on a never-used hard drive in a computer with no other hard drives, your screen should look like the one above, aside from your hard drive being a different size.
Wait While Windows 7 is Installed
Windows 7 Setup will now install Windows 7 to the location you chose in the previous step. You don't need to do anything here but wait.
Restart Your Computer
Now that the Windows 7 setup process is complete, you need to restart your computer.
If you do nothing, your computer will reset automatically after 10 seconds or so. If you'd rather not wait, you can click the Restart now button at the bottom of the Windows needs to restart to continue screen.
Wait for Windows 7 Setup to Begin Again
Wait for Windows 7 Setup to Update Registry Settings
Wait for Windows 7 Setup to Start Services
setup general options like time&date, username as you like
you'll get default windows 7 screen like this :
That's it.......You have all done......Enjoy...!!!
















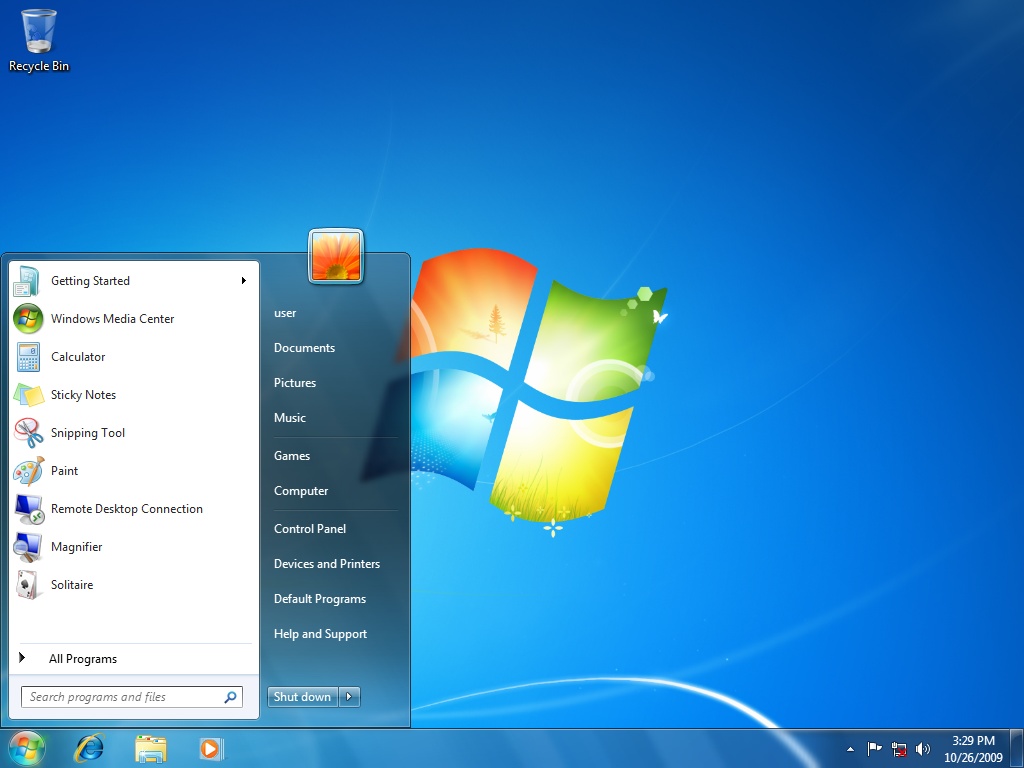






0 comments:
Post a Comment