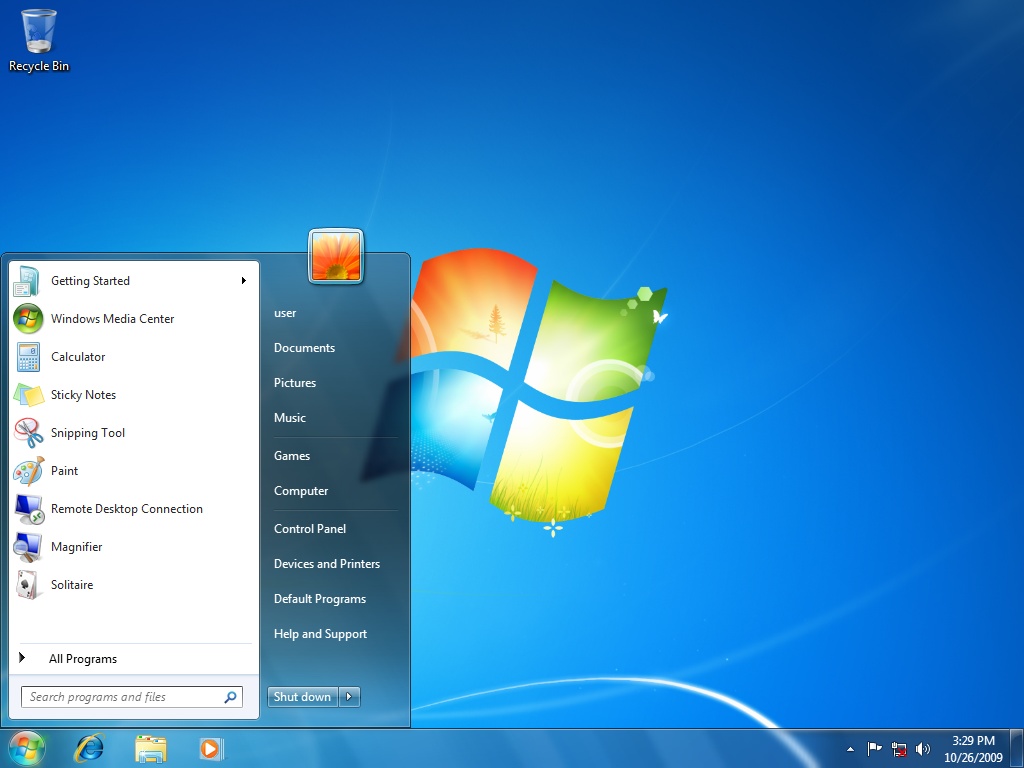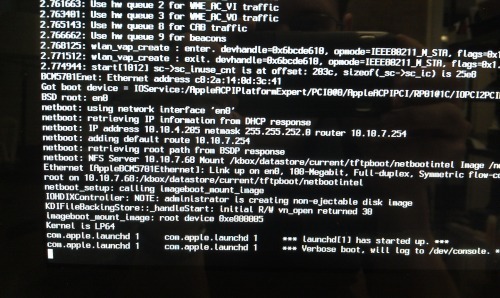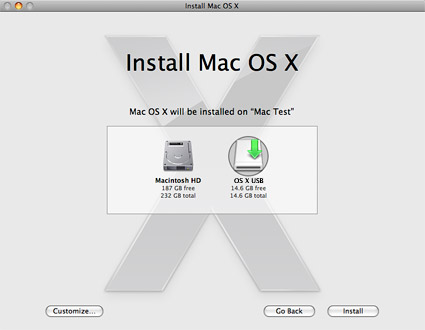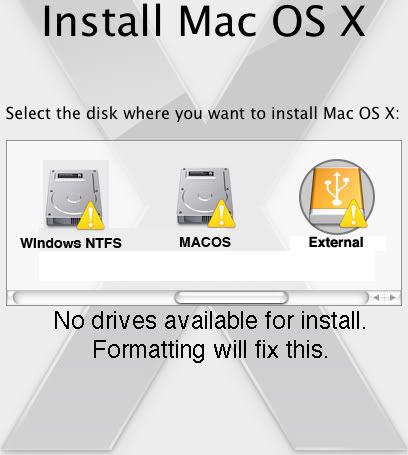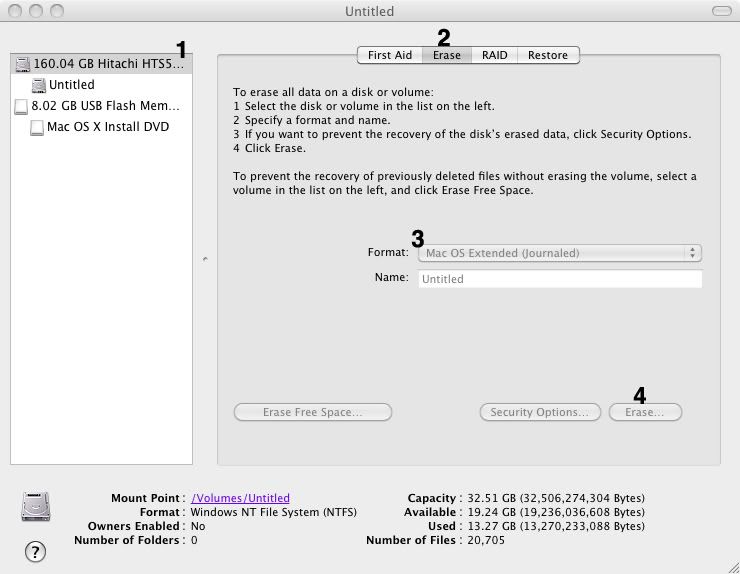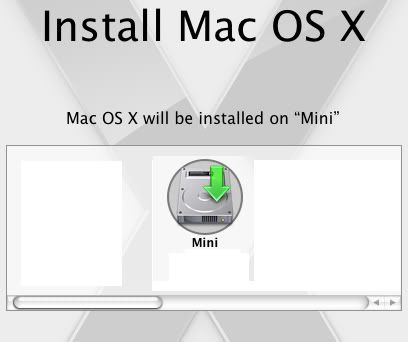You Need:
Windows XP CD
Procedure:
Boot From the Windows XP CD
To begin the Windows XP installation process, you will need to boot from the Windows XP CD.
- Watch for a Press any key to boot from CD... message similar to the one shown in the screenshot above.
- Press a key to force the computer to boot from the Windows CD. If you do not press a key, your PC will attempt to boot to the next device in the boot order, which is probably your hard drive. Since your hard drive has no operating system on it, the boot process will fail.
Press F6 to Install a Third Party Driver
The Windows Setup screen will appear and a number of files and drivers necessary for the setup process will load.
Toward the beginning of this process, a message will appear that says Press F6 if you need to install a third party SCSI or RAID driver.... As long as you are installing from a Windows XP SP2 CD, this step is probably not necessary. On the other hand, if you're installing from an older version of the Windows XP installation CD and you have an SATA hard drive, you will need to press F6 here to load any necessary drivers. The instructions that came with your new hard drive should include this information.
For most users though, this step can be ignored.
Read and Accept the Windows XP Licensing Agreement
The next screen that appears is the Windows XP Licensing Agreement screen. Read through the agreement and press F8 to confirm that you agree with the terms.
Press ENTER to Set Up Windows XP
After the necessary files and drivers are loaded, the Windows XP Professional Setup screen will appear.
Since this will be a new installation of Windows XP, press Enter to setup Windows XP now.
Create a Partition
Since your hard drive is probably new or has never been used, all of the space on it is unpartitioned. In this step, you will create a new partition for Windows XP to use.
Using the arrow keys on your keyboard, highlight the line that says Unpartitioned space. PressC to create a partition on this unpartitioned space.
Warning Note: You may have other partitions on this drive and on other drives that may be installed in your PC. If so, you may have a number of entries here. Be careful not to remove partitions that you may be using as this will remove all data from those partitions permanently.
Choose a Partition Size
Here you need to choose a size for the new partition. This will become the size of the C drive, the main drive on your PC that Windows XP will install to. This is also the drive that all of your software and data will probably reside on unless you have additional partitions set aside for those purposes.
Unless you are planning on creating additional partitions from within Windows XP after the installation process (for any number of reasons), it's usually wise to create a partition at the maximum size possible.
For most users, the default number provided will be the maximum space available and the best choice. Press Enter to confirm the partition size.
Choose a Partition to Install Windows XP On
Highlight the line with the newly created partition and press Enter to set up Windows XP on the selected partition.
Note: Even if you created a partition at the maximum size available, there will always be a relatively small amount of space left over that will not be included in the partitioned space. This will be labeled as Unpartitioned space in the list of partitions, as shown in the screen shot above.
Choose a File System to Format the Partition
For Windows XP to install on a partition on a hard drive, it has to be formatted to use a particular file system - either the FAT file system format or the NTFS file system format. NTFS is more stable and secure than FAT and is always the recommended choice for a new Windows XP installation.
Using the arrow keys on your keyboard, highlight the line that says Format the partition using the NTFS file system and press Enter.
Wait for the New Partition to Format
Depending on the size of the partition that you are formatting and the speed of your computer, formatting the partition could take anywhere from a few minutes to several minutes or hours.
Windows XP Installation Begins
Windows XP will now begin installing. No user intervention is necessary.
Note: The Setup will complete in approximately: time estimation on the left is based on the number of tasks that the Windows XP setup process has left to complete, not on a true estimation of the time it will take to complete them. Usually the time here is an exaggeration. Windows XP will probably be setup sooner than this.
Wait for Restart and First Windows XP Boot
Your PC will automatically restart and proceed to load Windows XP for the first time.
Begin Final Set Up of Windows XP
The Welcome to Microsoft Windows screen appears next, informing you that the next few minutes will be spent setting up your computer.
Click Next ->.
Create Initial User Accounts
In this step, setup wants to know the names of the users who will use Windows XP so it can setup individual accounts for each user. You must enter at least one name but can enter up to 5 here. More users can be entered from within Windows XP after installation is complete.
After entering the account name(s), click Next -> to continue.
Wait for Windows XP to Start
Windows XP is now loading for the first time. This may take a minute or two depending on your computer's speed.
Windows XP Installation is Complete!
This completes the final step of installing Windows XP! Congratulations! If you're new to Windows XP, click on the balloon (shown above) to take a tour.
That't It.......All Done.....Enjoy...!!!